One of the best snip tool for Mac – Jing. If you want one of the best snipping tools for the Apple Mac Os, then you have to try Jing out. The main user interface is straightforward to use and pleasing for the eyes as well. There is a free as well as well as a premium version. Use Mac's Built-In Snipping Tool Mac The easiest way to take a snip on Mac is to use the built-in Mac snipping tool. Mac's snipping tool isn't an application, but rather a keyboard shortcut. Default Snipping Tool How to Use Snipping Tool. Unlike the Snipping Tool in Windows, snipping tool Mac is so integrated into the macOS that it doesn't even have a name. Now, I'll show you how to call & use the default screenshot snipping tool on Mac. How to crop a picture on Mac: Start your Mac properly. Snipping Tool for Mac tools can be easily downloaded from any of the various websites. Just click on download and run the application in your device. If you come across any useful stuff on the web, make a simple click on the capture button. 3 Best Alternative to Snipping Tool for Mac 2020. I have been using multiple screenshots capturing programs for a long time. However, I have always kept my distance from the Microsoft snipping tool because it lacks plenty of modern features and functions. I should inform the readers that there is an advanced & easy-to-use solution out there.
People really like to snip an image in multiple ways. We generally get a snipping tool inbuilt with most of the newly arrived windows versions after Windows-7. This tool is represented with a scissor sign and comes inbuilt with the windows version. People who are habitual of using this tool try to find a substitute for it on the Mac platform as well. https://tkseoalseo.weebly.com/graphicconverter-10-6-9.html. People looking for an alternative approach/application which can substitute snipping tool can follow these simple tips in order to avail the same benefit from their Mac.
How to Snip Screen in Macbook
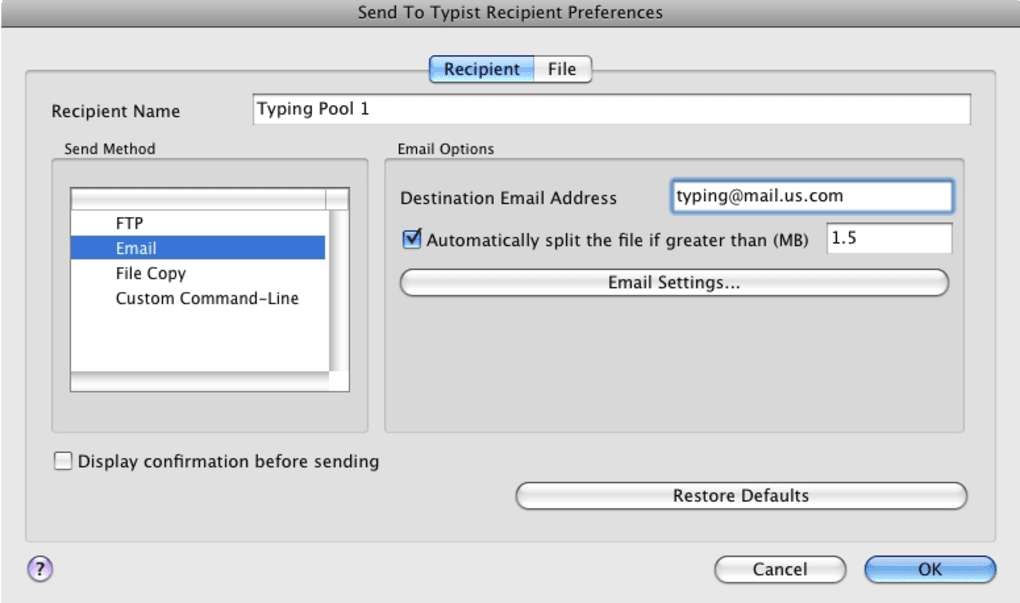
1. A full screen capture in Mac:-
In order to have a full screen image capture in Mac, you can bring a shortcut command in use. Wd drive utilities mac. This command just includes you to press a few keys all together at a same time. You only need to make use of your keyboard and you never need any application in order to follow this approach. The shortcut key combination includes you to use the Command, Shift and '3' key together at a same time.
2. A selectable screen capture:-
Some people never require capturing full screen image. I am not using Mac currently and though I have snipping tool in my windows 7 computer, but still I like to edit my pictures printing them first using print screen option and then I paste them to paint. It makes me able to crop up only a selected portion of the captured screen. This is also possible with your Mac. All you need to do for this purpose is a shortcut key combination to be pressed at a same time. This includes you to press Command key, Shift key and '4' key, all at the same time.
3. Download a snipping application:-
Just like Windows these days has its own application store, even Apple devices come equipped with an application store which can be bought in use to download quality applications and one such application is the snipping application. You can download it from the Mac app store and it can be downloaded if you have OSX 10.6.6 or later versions in supported with your gadget.
This application makes you able to capture the screen of your Mac. You can capture the image of an active window using this application. You can zoom in or zoom out using the drag feature and you can also add labels, texts and handwriting contents etc according to your choice saving it to your device with this tool.
4. The screenshot tool:-
Mac devices come with inbuilt screenshot capturing tools and thus there is no need left for any snipping/ picture capturing and editing tool. Though we have mentioned the approach to download a snipping tool in a Mac based device but it has been told keeping in mind the requirements of a new Mac user only.
The screenshot application within the Mac system is enough to make you capture any desired part of the screen which can later on be cropped up according to the requirement of the user.
A Snipping Tool is a screenshot tool available on windows. Mac devices lack this snipping tool feature. Taking a screenshot is an essential part of our lives. It can be vital for your projects or help you save a picture that won't download. Many new Mac users might have the question of how to take a screenshot on mac. Snipping Tool is especially true for users who have shifted from a windows device. The lack of a dedicated snipping tool software makes things difficult.
Today we'll have a look at the various methods to take a screenshot on mac. This guide will help you save your pictures in a jiffy. Follow our recommendations to get the best results.
How to take a screenshot on Mac?
Snipping tools have been a part of the operating system since Windows 7. Apple apps for windows 8. It is an efficient screenshot service for the OS. The 'Prt Scr' button on windows keyboards also helps take a snapshot. Users can paste the results on any graphics editor. Mac devices are also capable of capturing a screenshot. They use only keyboard shortcuts to capture images. The keys are different because of the change in OS. With these shortcuts, users can capture a portion of their screen or the entire screen. Here are the steps that will help you to take a snapshot.
Official Methods:
1. Take a screenshot of the entire screen
This guide will help you take a snapshot of your screen. Three keys need to be pressed at the same time. The keyboard combination is as follows – Shift + Command + 3. Here is the procedure to take the screenshot.
- Press the keyboard shortcut to take the screenshot of your entire screen. The combination is Shift, command, and 3rd numeral. It will instantly capture the contents present on your Mac device.
- A thumbnail will appear in the corner of your screen. It is there to inform you that the screenshot was successful. You can click it to make changes to your screenshot. The mac graphics editor will open up.
- Users can also wait for the screenshot to save to your desktop automatically.
2. Capture a portion of your screen:
The snipping tool is useful in this regard. It is a beneficial tool to have for when you need to screenshot a specific part. Mac devices also have a keyboard shortcut to help with the task. Follow this procedure to take a snapshot of a part of your screen.
- The keyboard shortcut for taking a single portion screenshot is shift+command+4. Press the three buttons together to start the process. It will display a crosshair on the screen.
- Drag the crosshair mentioned above to select the portion of the screen. Users need to figure out the area on their mac they want to cover.
- Drag your mouse across the area you want to capture and then release the mouse. It will take the screenshot.
- When a thumbnail appears on your screen, you can edit the screenshot.
- You can ignore the edit feature to save the file directly on your computer.
- Press the Esc key on the keyboard to cancel taking the screenshot. It will instantly remove the crosshair from the screen.
How to Capture a Specific Window?

1. A full screen capture in Mac:-
In order to have a full screen image capture in Mac, you can bring a shortcut command in use. Wd drive utilities mac. This command just includes you to press a few keys all together at a same time. You only need to make use of your keyboard and you never need any application in order to follow this approach. The shortcut key combination includes you to use the Command, Shift and '3' key together at a same time.
2. A selectable screen capture:-
Some people never require capturing full screen image. I am not using Mac currently and though I have snipping tool in my windows 7 computer, but still I like to edit my pictures printing them first using print screen option and then I paste them to paint. It makes me able to crop up only a selected portion of the captured screen. This is also possible with your Mac. All you need to do for this purpose is a shortcut key combination to be pressed at a same time. This includes you to press Command key, Shift key and '4' key, all at the same time.
3. Download a snipping application:-
Just like Windows these days has its own application store, even Apple devices come equipped with an application store which can be bought in use to download quality applications and one such application is the snipping application. You can download it from the Mac app store and it can be downloaded if you have OSX 10.6.6 or later versions in supported with your gadget.
This application makes you able to capture the screen of your Mac. You can capture the image of an active window using this application. You can zoom in or zoom out using the drag feature and you can also add labels, texts and handwriting contents etc according to your choice saving it to your device with this tool.
4. The screenshot tool:-
Mac devices come with inbuilt screenshot capturing tools and thus there is no need left for any snipping/ picture capturing and editing tool. Though we have mentioned the approach to download a snipping tool in a Mac based device but it has been told keeping in mind the requirements of a new Mac user only.
The screenshot application within the Mac system is enough to make you capture any desired part of the screen which can later on be cropped up according to the requirement of the user.
A Snipping Tool is a screenshot tool available on windows. Mac devices lack this snipping tool feature. Taking a screenshot is an essential part of our lives. It can be vital for your projects or help you save a picture that won't download. Many new Mac users might have the question of how to take a screenshot on mac. Snipping Tool is especially true for users who have shifted from a windows device. The lack of a dedicated snipping tool software makes things difficult.
Today we'll have a look at the various methods to take a screenshot on mac. This guide will help you save your pictures in a jiffy. Follow our recommendations to get the best results.
How to take a screenshot on Mac?
Snipping tools have been a part of the operating system since Windows 7. Apple apps for windows 8. It is an efficient screenshot service for the OS. The 'Prt Scr' button on windows keyboards also helps take a snapshot. Users can paste the results on any graphics editor. Mac devices are also capable of capturing a screenshot. They use only keyboard shortcuts to capture images. The keys are different because of the change in OS. With these shortcuts, users can capture a portion of their screen or the entire screen. Here are the steps that will help you to take a snapshot.
Official Methods:
1. Take a screenshot of the entire screen
This guide will help you take a snapshot of your screen. Three keys need to be pressed at the same time. The keyboard combination is as follows – Shift + Command + 3. Here is the procedure to take the screenshot.
- Press the keyboard shortcut to take the screenshot of your entire screen. The combination is Shift, command, and 3rd numeral. It will instantly capture the contents present on your Mac device.
- A thumbnail will appear in the corner of your screen. It is there to inform you that the screenshot was successful. You can click it to make changes to your screenshot. The mac graphics editor will open up.
- Users can also wait for the screenshot to save to your desktop automatically.
2. Capture a portion of your screen:
The snipping tool is useful in this regard. It is a beneficial tool to have for when you need to screenshot a specific part. Mac devices also have a keyboard shortcut to help with the task. Follow this procedure to take a snapshot of a part of your screen.
- The keyboard shortcut for taking a single portion screenshot is shift+command+4. Press the three buttons together to start the process. It will display a crosshair on the screen.
- Drag the crosshair mentioned above to select the portion of the screen. Users need to figure out the area on their mac they want to cover.
- Drag your mouse across the area you want to capture and then release the mouse. It will take the screenshot.
- When a thumbnail appears on your screen, you can edit the screenshot.
- You can ignore the edit feature to save the file directly on your computer.
- Press the Esc key on the keyboard to cancel taking the screenshot. It will instantly remove the crosshair from the screen.
How to Capture a Specific Window?
The macOS has inbuilt features to take a screenshot of a specific window. The device uses keyboard shortcuts for the same. Follow the given below steps to take a screenshot. What is touch id on macbook.
- To capture a specific window, use the following keyboard shortcut – Shift+Command+4+Spacebar. Use this once you have the window open.
- Press and hold the shortcut, and your mouse will change to a camera icon.
- Click the window you want to capture with the camera pointer.
- When you see a thumbnail on the screen, you can easily edit the photo. Alternatively, you can also wait for the screenshot to save on your computer automatically.
Best Snipping Tool Alternatives For MAC:
There are many popular snipping tool alternatives for mac. This software works efficiently with the latest edition of macOS. Empire earth 2 lan hack. Here are some of the excellent original screenshot services.
1. Greenshot
Greenshot is a popular productivity tool. Google chrome 6 0 download windows 7. It is useful for people who need to take screenshots daily. Professionals who work on computer tutorials require this service. The software comes with built-in OCR capabilities. It is quite simple to use. The software works on the principle of the snipping tool. It is an entirely open-source service. The editor tool is well equipped with arrows and boxes to annotate the pictures. The screenshot shortcuts are customizable on the software. Users can take a screenshot of the entire screen, window, or a select portion like the snipping tool. It is a great alternative. The software also offers editing features to its users to enhance their image capture experience. Try it out today for your on your mac device.
- Visit – https://getgreenshot.org/downloads/.
2. Lightshot
The website is a renowned screenshot tool for windows and mac. The unique selling point of this tool is the ability to share screenshots over the internet. It is the fastest way to take a screenshot. The app is quite easy to use. The simple and intuitive interface makes it fun to take snapshots. Users also love the similar image search feature. It will help you get the latest image searches and provide accurate results. The light shot software also comes with a powerful editor. Users can instantly edit their pictures after taking the screenshot. Professionals and amateurs alike love the app.
- Visit –https://app.prntscr.com/en/index.html.
3. Snipaste
The screenshot tool is a practical application. It can get the job done in a matter of a few seconds. Professionals love the productivity tool. The simple device is efficient when it comes to getting the desired results. The app is compatible with windows and mac devices.
The software is known for its editing features. Users can mix and match images and screenshots. It is useful for users who need to replicate specific scenarios. It is also helpful for live comparison images. Customization is given a high priority on the software. Download the software today to check out its amazing features.
Snipping Tool Apple Mac
- Visit – https://www.snipaste.com/index.html.
Snipping Tool Apple Mac Os
Conclusion:
Snip It For Mac
Best external hard drive for apple products. The snipping tool is a Windows exclusive service, and it cannot be downloaded on mac. Mac users have their official keyboard shortcuts for screenshots. These can be efficient in capturing images on your device. We have provided an in detail tutorial on how to use them to your advantage. Furthermore, there are many third party services. The snipping tool alternatives for Mac can solve the problem. They are all useful tools and can be utilized according to your needs. Try them out to boost your productivity.
